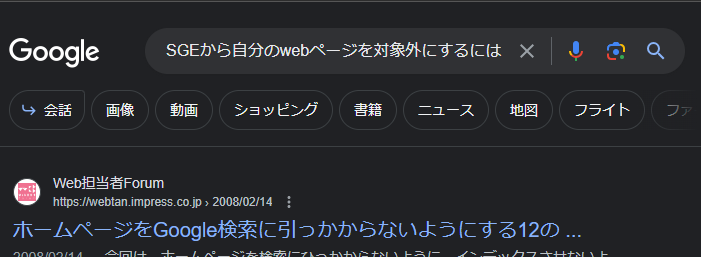Google検索 AIによる概要の表示
右上の三角フラスコのマークから機能をオンにすると、AIによる概要が表示できるようになる。

この概要はWebページ上の様々なサイトの情報を統合して生成されているようである。
自分の情報が餌となることの是非
私個人としては全く問題ない。
自分自身の備忘録であると共に、同じ問題を抱えている人に対し、効率的な解決策として提示できれば良いからである。
ただ、アフィリエイト等で生活の糧としている人にとっては打撃でしかない。
自分のページを表示されないまま必要な情報だけ取得されることに反対する人は少なくないのではなかろうか。
例


OpenAIは回避方法を明示しているが・・・
OpenAIは、自身のWebページ内にコードを埋め込むことで、学習の対象外とする方法を通知している。
SGEでは回避方法が公開されていないようである。(既にある、または更新された場合はコメント欄にご指摘ください。)
SGEに聞いてみた
概要生成できるほどの情報がまだないという事だろう。
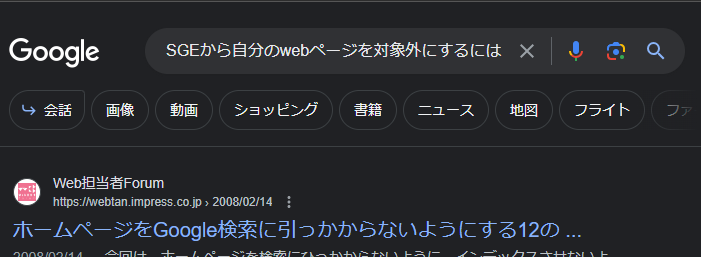
Bardに聞いてみた
結論「ない」との回答である。
sgeから自身のwebページを学習の対象外とするには?
SGEから自身のウェブページを学習の対象外とするには、次の手順に従います。
SGEの設定ファイルである sge.conf を開きます。
disallow_access という行を検索します。
disallow_access 行に、自身のウェブページの URL を追加します。
SGEを再起動します。
たとえば、自身のウェブページの URL が http://example.com/ の場合、sge.conf ファイルに次の行を追加します。
disallow_access = http://example.com/
SGEを再起動すると、自身のウェブページは SGE の学習の対象外となります。
また、SGE の Web UI から自身のウェブページを学習の対象外とすることもできます。
SGE の Web UI にログインします。
トップページの左側のメニューから Settings をクリックします。
Disallowed Access タブをクリックします。
自身のウェブページの URL を追加します。
Save をクリックします。
SGE を再起動する必要はありません。
sge.confは一般ユーザーはアクセスできないのでは?
通常、SGE の設定ファイルである sge.conf は、スーパーユーザーのみがアクセスできます。そのため、一般ユーザーが sge.conf ファイルにアクセスして disallow_access 行に自身のウェブページの URL を追加することはできません。
ただし、SGE の設定を変更するための権限を一般ユーザーに付与している場合、一般ユーザーは sge.conf ファイルにアクセスして disallow_access 行に自身のウェブページの URL を追加することができます。
また、SGE の Web UI から自身のウェブページを学習の対象外とすることもできます。SGE の Web UI は、一般ユーザーでもアクセスできます。そのため、SGE の Web UI から自身のウェブページの URL を追加すれば、一般ユーザーでも自身のウェブページを SGE の学習の対象外とすることができます。
sgeのweb uiにアクセスする方法、またはURLを提示してください。
SGE の Web UI にアクセスするには、次の手順に従います。
SGE の Web UI の URL を取得します。
SGE の Web UI の URL にアクセスします。
SGE の Web UI の URL は、通常、SGE のインストールディレクトリの sge\web\ui\ ディレクトリにある index.html ファイルに記載されています。たとえば、SGE のインストールディレクトリが /opt/sge/ の場合、SGE の Web UI の URL は http://localhost:6061/ となります。
SGE の Web UI の URL を取得したら、ブラウザからアクセスします。たとえば、SGE の Web UI の URL が http://localhost:6061/ の場合、次のようにしてアクセスします。
ブラウザのアドレスバーに、http://localhost:6061/ と入力します。
Enter キーを押します。
SGE の Web UI にログイン画面が表示されます。ログイン画面にユーザー名とパスワードを入力してログインします。
ログインすると、SGE の Web UI のトップページが表示されます。
SGE の Web UI の URL は、SGE の管理者が変更している場合があります。SGE の管理者に確認してください。