①共有フォルダの設定
「書き込み権限がありません」といったエラーは、共有フォルダの設定が完了していないことが原因の可能性が高い。
Step1 フォルダの作成
例として、デスクトップにフォルダを作成します。
プロパティから場所を確認すると、「C:\Users\ユーザー名\デスクトップ」になっています。
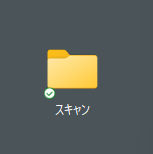
Step2 共有の設定を行う
Step 2-1 プロパティ>詳細な共有を選択
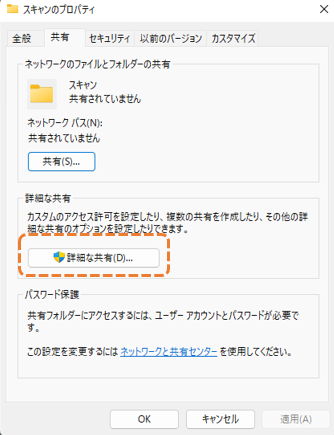
Step2-2 「このフォルダーを共有する」にチェックを付け、アクセス許可を選択
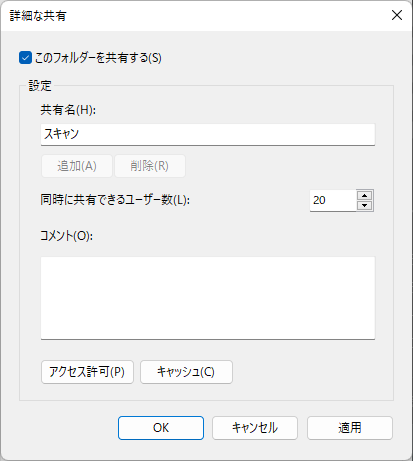
Step2-3 Everyoneのアクセス許可で「フルコントロール」にチェックを入れて適用
詳細な共有の画面に戻るので、こちらも適用を選択。
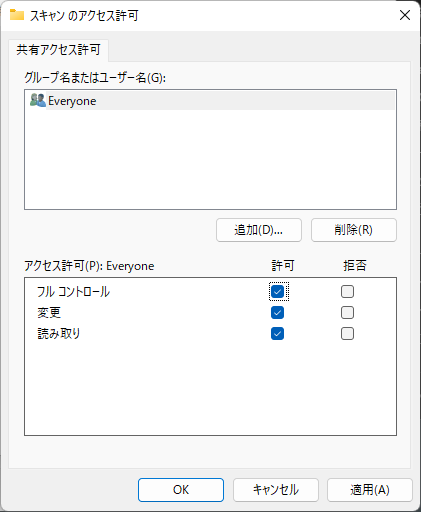
Step2-4 セキュリティタブを開き、「編集」を選択
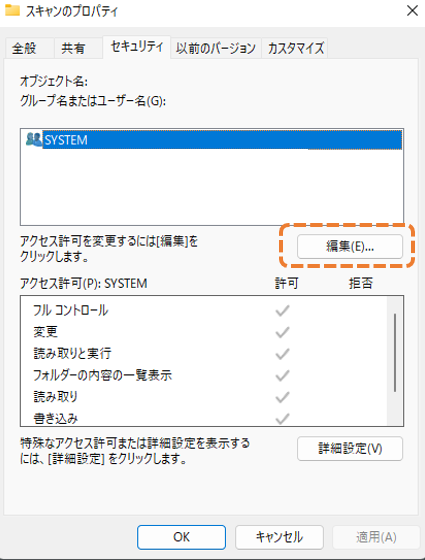
Step2-5 追加>詳細設定>検索>Everyoneの追加>フルコントロールにチェックを入れる
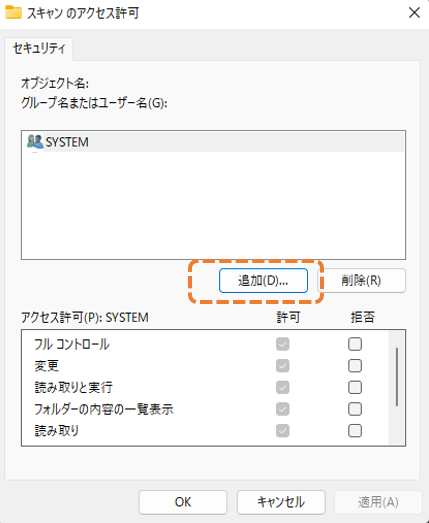

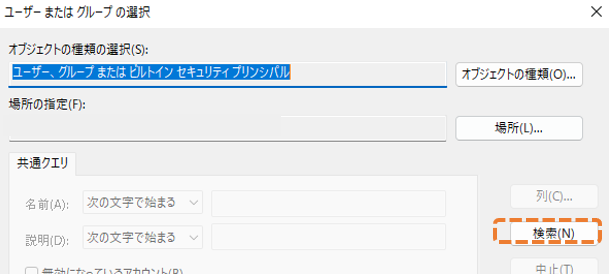
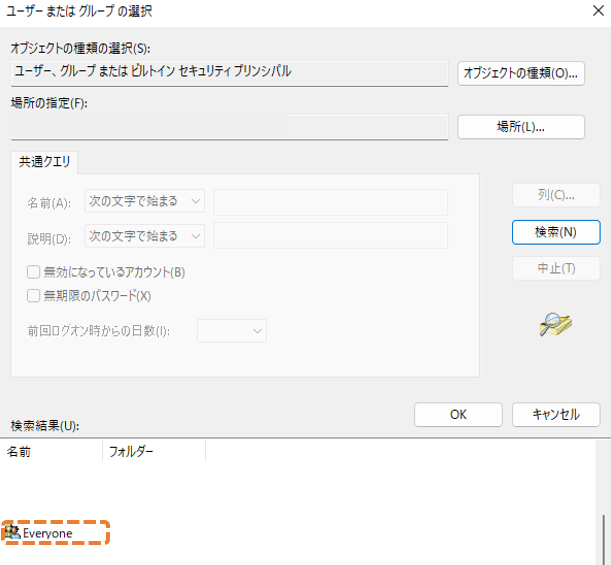

②共有の設定
Step1 プライベートネットワークに設定
設定>ネットワークとインターネット>プロパティ
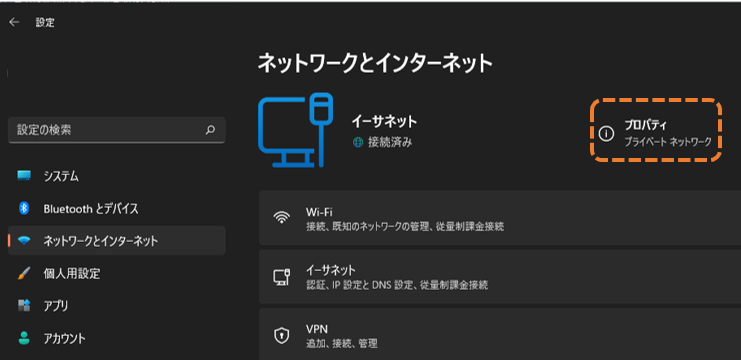
プライベートを選択
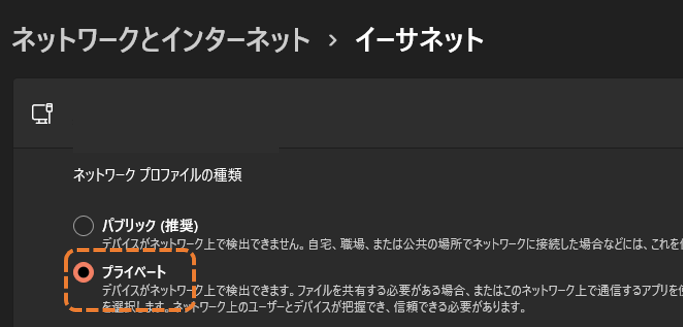
(Step2 本記事の設定をすべて行っても接続エラーが発生する場合)
コントロールパネル>ネットワークとインターネット>ネットワークと共有センター>共有の詳細設定>すべてのネットワーク>パスワード保護共有を無効にする

【簡易版】③フォルダのパスの確認
Step1 作成したフォルダを右クリックし、プロパティを確認する
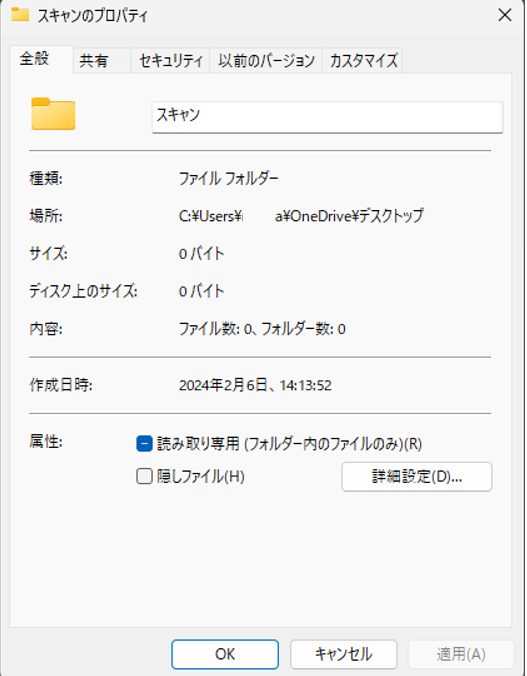
Step2 「場所」をプリンターにセットする
プリンターで、スキャンしたデータの送信先を入力する画面にて、
プロパティに表示されている通りに
\Users\ユーザー名\OneDrive\デスクトップ
と入力する。
注意点1
プリンターによっては、「\」ではなく「¥」で入力する場合もある。
「\」=「¥」で読み替えればよい。
注意点2
PC自体の設定によっては、
\\コンピューター名\Users\ユーザー名\OneDrive\デスクトップ
のように長い場合もある。
長くても、省略せずに入力する。
【詳細版】③コンピューター名、ユーザー名の確認
Step1 コマンドプロンプトを起動する
「Windows + S」で検索を開き、「コマンドプロンプト」と検索して開く。
⚠Windowsの場合、”コマンドプロンプト”を使用していることを確認しましょう。
“ターミナル”や、”Power shell”では「set user」コマンドを実行しても何も表示されません
Step2 ユーザー名とコンピューター名の確認
- ユーザー名
コマンドプロンプトにて「set user」を実行したときの「USERNAME」
C:\Users\ユーザー名>set user
USERDOMAIN=ドメイン名
USERDOMAIN_ROAMINGPROFILE=ドメイン名
USERNAME=ユーザー名
USERPROFILE=C:\Users\ユーザー名
(\Users\が¥Users¥と表示されることもある)
- コンピューター名
コマンドプロンプトにて「set c」を実行したときの「COMPUTERNAME」
C:\Users\ユーザー名>set c
CommonProgramFiles=C:\Program Files\Common Files
CommonProgramFiles(x86)=C:\Program Files (x86)\Common Files
CommonProgramW6432=C:\Program Files\Common Files
COMPUTERNAME=コンピューター名
ComSpec=C:\WINDOWS\system32\cmd.exe
ログインパスワード
パソコンを起動したときに入力するパスワード。
PINではないので注意!
パス名・ファイルパス
スキャンデータを送信する先のフォルダ。
多くの場合デスクトップに作成すると思う。
形式は
¥¥コンピューター名¥フォルダ名
のようになる
例)
COMPUTERNAMEがTAKOTAKO、デスクトップに「スキャン格納フォルダ」という名前のフォルダを作成した場合、
パスは
¥¥TAKOTAKO¥スキャン格納フォルダ
となる。
上記の項目を設定したら接続テストを実行する。 エラーが発生せず接続できれば完了。