「あのファイルどこに入れたっけ、、」
「このフォルダの中身ってどうなってるんだっけ、、フォルダの中にフォルダを入れてるから把握できん、、」
というあるあるを解消する方法のご紹介。
こんな感じで表示できます
ツリー状(樹形図状)に表示できて便利
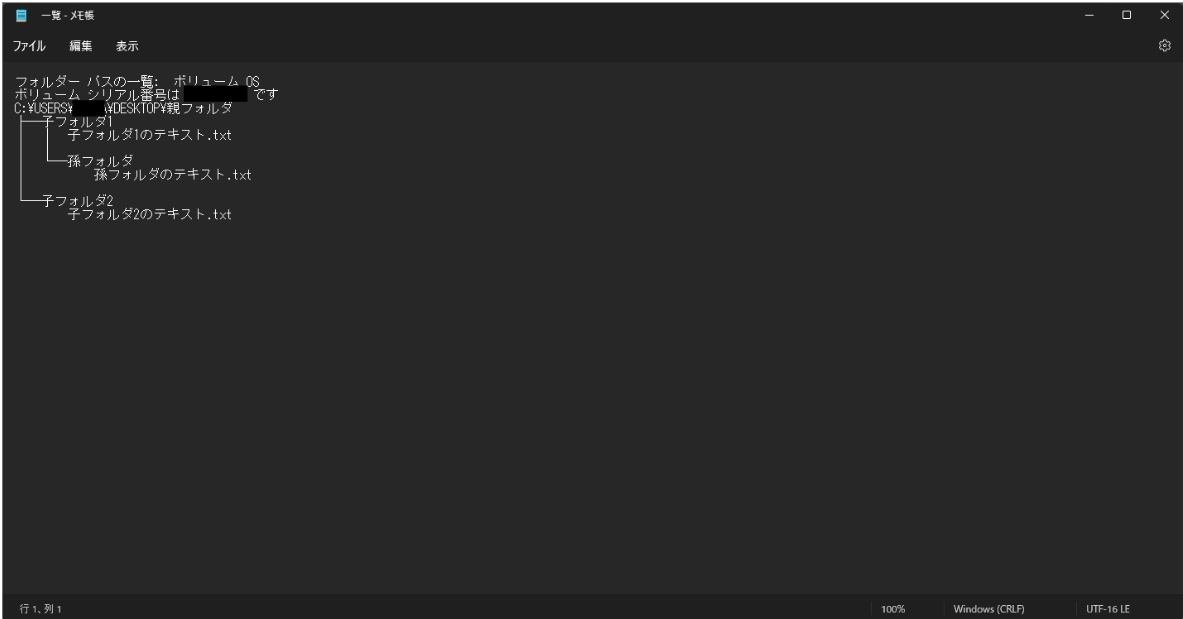
Step1 テストフォルダの作成(スキップ可)

今回は上記の構造のフォルダをデスクトップに作成しました。
Step2 ターミナルの起動
デスクトップの下にあるタスクバーをご覧ください。
WIndowsマークの上で右クリックをし、「Windowsターミナル(管理者)」を選択してください。

Step3 コマンドの入力
初めてターミナルに触れる方は「おげげ」と思うこと間違いなし。
でもとっても簡単なので一緒にやってみましょう。
1.デスクトップへ移動する
cd .\Desktop\
まずは上記コマンドをコピペし、Enterを押してください。
(右クリックで「コピー・ペースト」を選択する方法だと上手くできないことがあります。
「Ctrl + C」でコピーし、「Ctrl + V」で貼り付けを行うとよいでしょう。)
「cd de」と入力し、「Tabキー」を入力しても同じコマンドになると思います。

2.親フォルダへ移動する
cd .\親フォルダ\
次は上記コマンドを入力し、Enterを押してください。
先ほどと同様、「cd 親」の後に「Tabキー」を押しても同じです。
3.現在いる場所を確認する
pwd
上記コマンドを入力し、Enterを押してください。
すると下記のような表示がされるはずです。
Path ---- C:\Users\(ご自身のユーザー名)\Desktop\親フォルダ
「pwd」は現在いる場所を確認するコマンドです。
親フォルダに移動していることが分かります。
4.フォルダ構造を出力する
tree C:\Users\(ご自身のユーザー名)\Desktop\親フォルダ /f > C:\Users\(ご自身のユーザー名)\Desktop\一覧.txt
上記コマンドを入力し、Enterを押すことでデスクトップにフォルダ構造が出力されます。
「3.現在いる場所を確認する」で出力されたものをコピペすれば楽に記述できるはずです。
デスクトップに「一覧.txt」というファイルが作成されていることを確認しましょう。
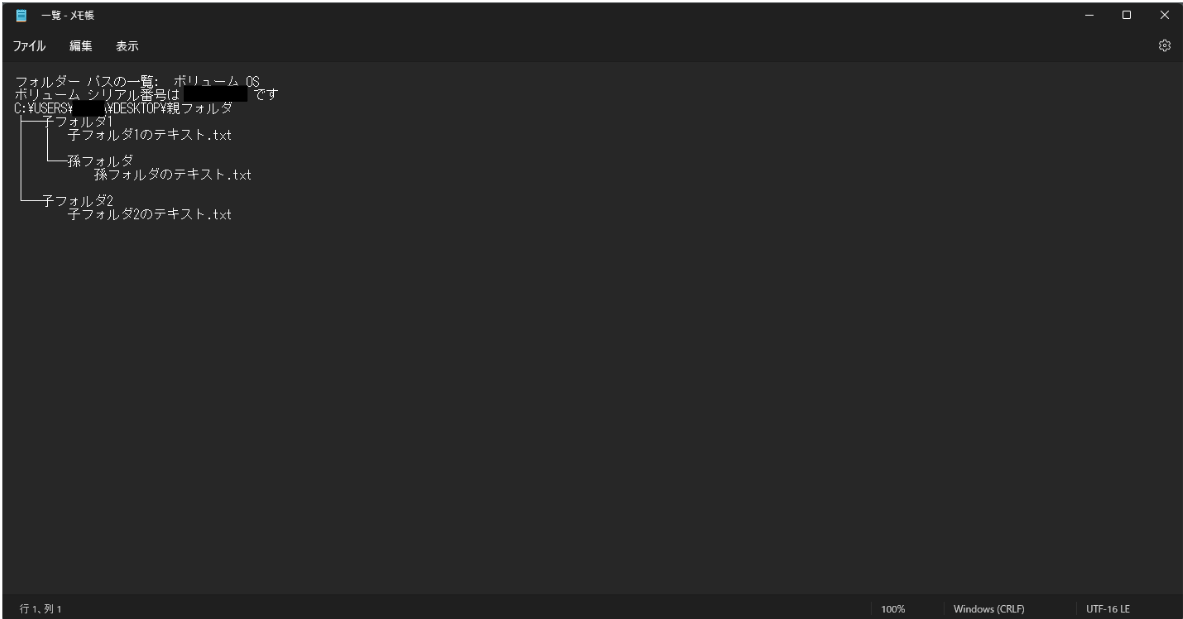
上のような内容になっています。
それではよいITライフを。